SAML 2.0 in version 10.0+¶
In this document, we use Microsoft Azure SAML single sign-on app and Microsoft on-premise ADFS to show how Seafile integrate SAML 2.0. Other SAML 2.0 provider should be similar.
Preparations for SAML 2.0¶
First, install xmlsec1 package:
$ apt update
$ apt install xmlsec1
$ apt install dnsutils # For multi-tenancy feature
Second, prepare SP(Seafile) certificate directory and SP certificates:
Create certs dir
$ mkdir -p /opt/seafile/seahub-data/certs
The SP certificate can be generated by the openssl command, or you can apply to the certificate manufacturer, it is up to you. For example, generate the SP certs using the following command:
$ cd /opt/seafile/seahub-data/certs
$ openssl req -x509 -nodes -days 3650 -newkey rsa:2048 -keyout sp.key -out sp.crt
Note: The days option indicates the validity period of the generated certificate. The unit is day. The system admin needs to update the certificate regularly.
Integration with ADFS/SAML single sign-on¶
Integration with Microsoft Azure SAML single sign-on app¶
If you use Microsoft Azure SAML app to achieve single sign-on, please follow the steps below:
First, add SAML single sign-on app and assign users, refer to: add an Azure AD SAML application, create and assign users.
Second, setup the Identifier, Reply URL, and Sign on URL of the SAML app based on your service URL, refer to: enable single sign-on for saml app. The format of the Identifier, Reply URL, and Sign on URL are: https://example.com/saml2/metadata/, https://example.com/saml2/acs/, https://example.com/, e.g.:
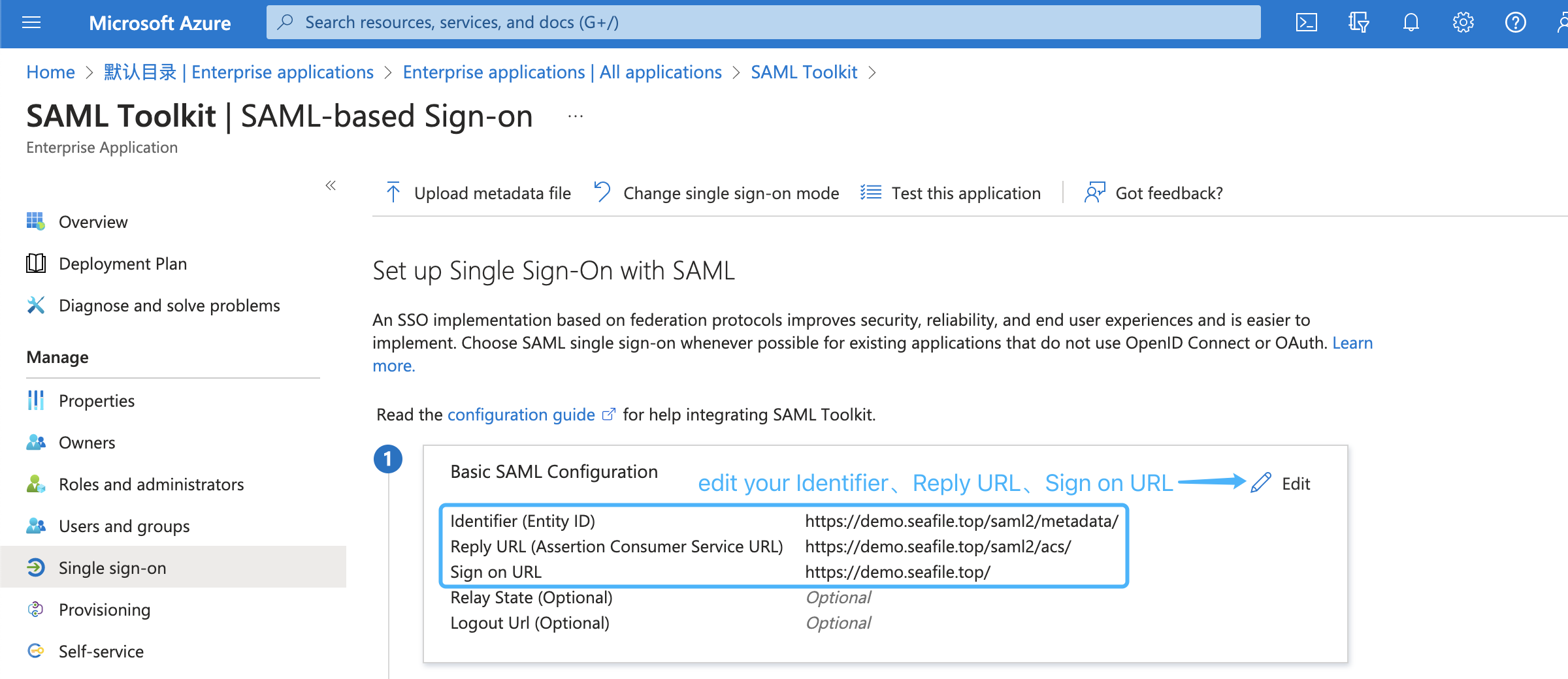
Next, edit saml attributes & claims. Keep the default attributes & claims of SAML app unchanged, the uid attribute must be added, the mail and name attributes are optional, e.g.:
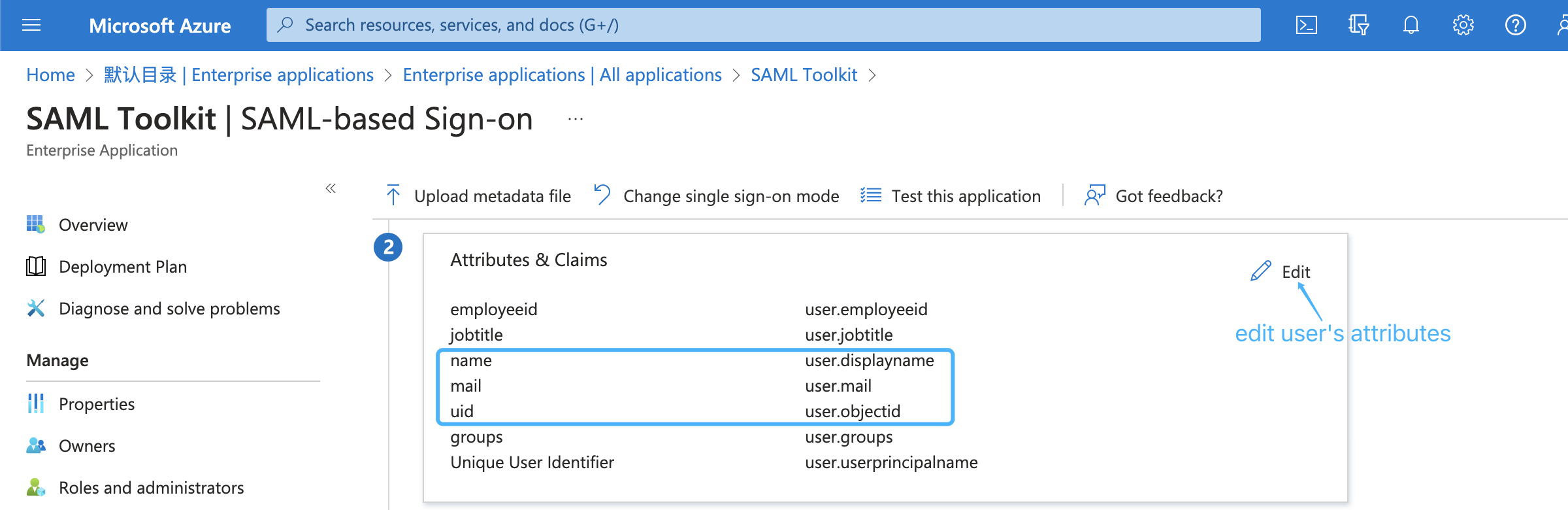
Next, download the base64 format SAML app's certificate and rename to idp.crt:
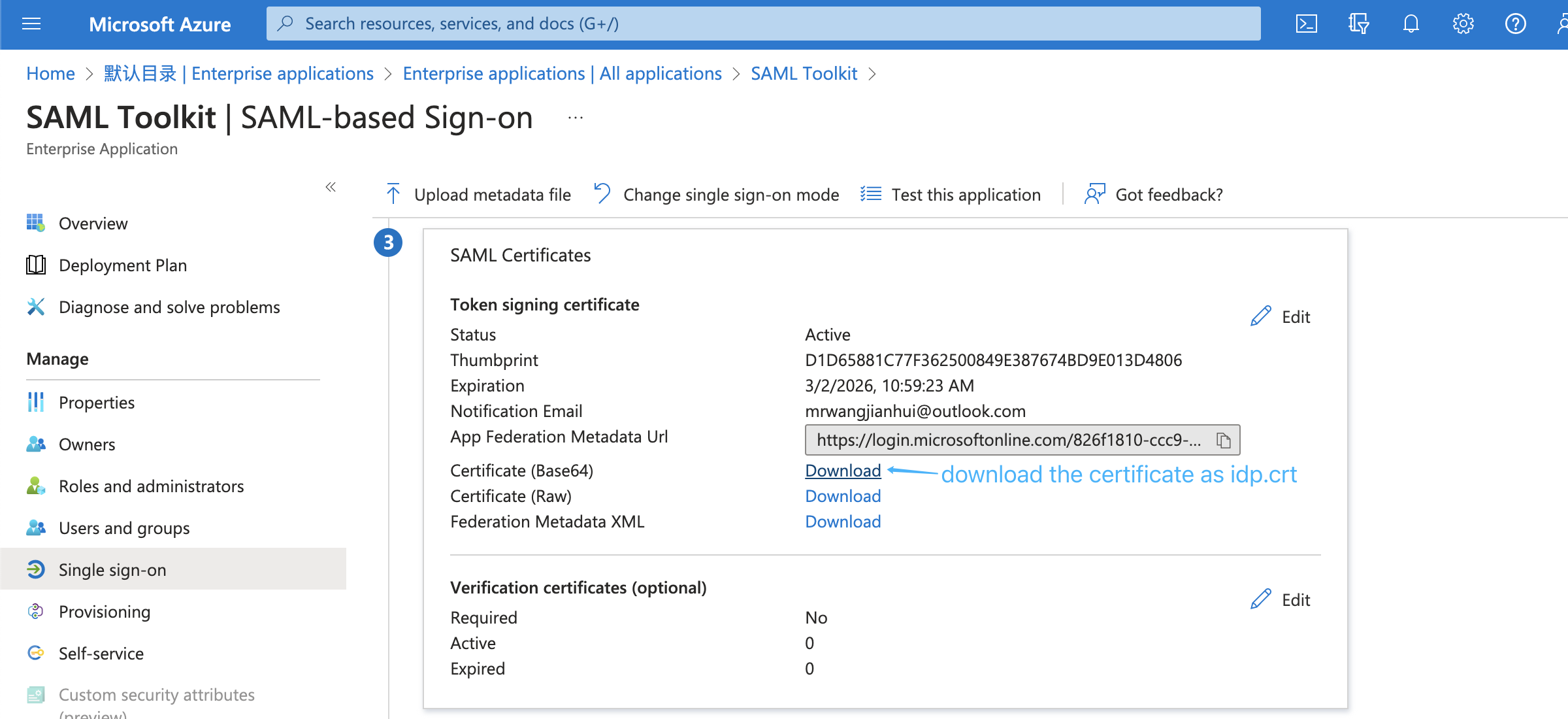
and put it under the certs directory(/opt/seafile/seahub-data/certs).
Next, copy the metadata URL of the SAML app:
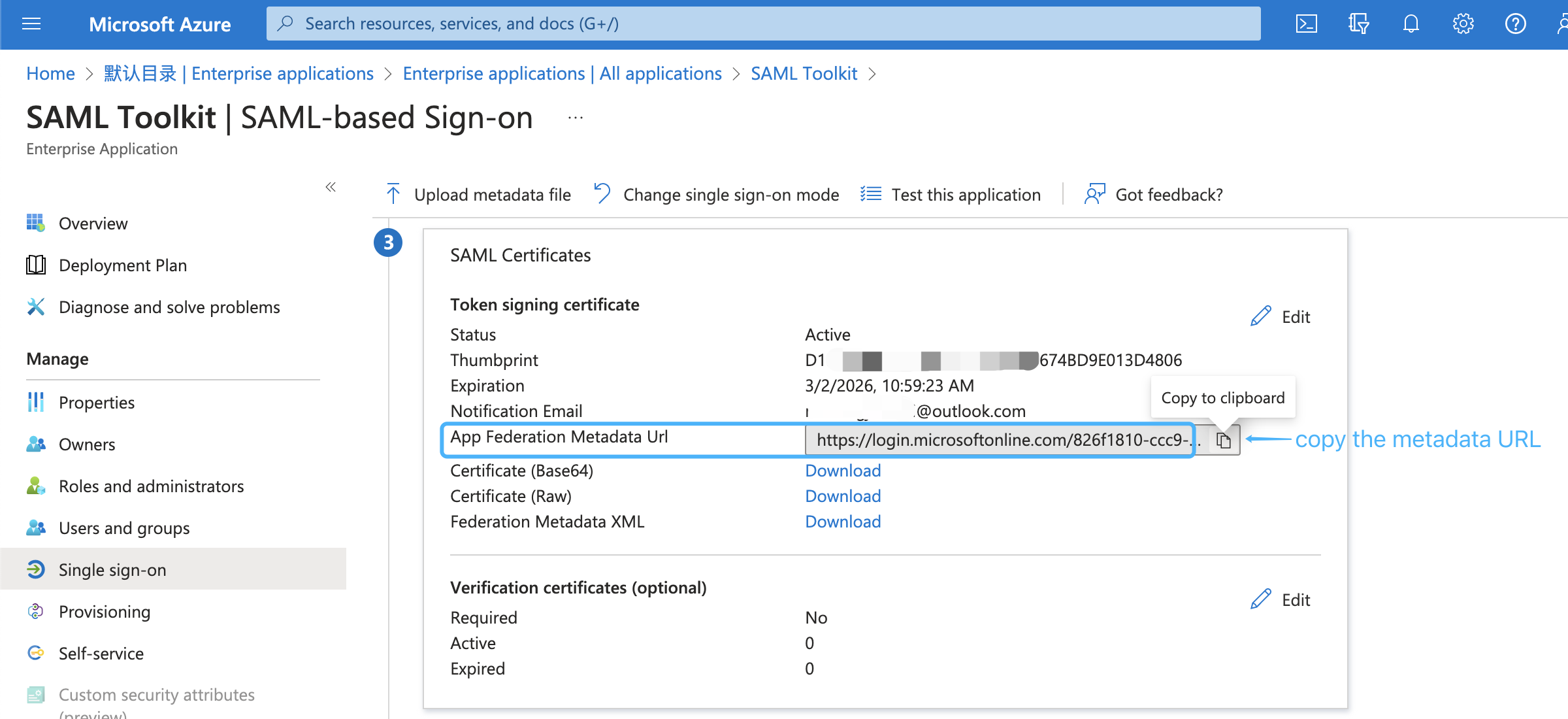
and paste it into the SAML_REMOTE_METADATA_URL option in seahub_settings.py, e.g.:
SAML_REMOTE_METADATA_URL = 'https://login.microsoftonline.com/xxx/federationmetadata/2007-06/federationmetadata.xml?appid=xxx' # copy from SAML app
Next, add ENABLE_ADFS_LOGIN, LOGIN_REDIRECT_URL and SAML_ATTRIBUTE_MAPPING options to seahub_settings.py, and then restart Seafile, e.g:
ENABLE_ADFS_LOGIN = True
LOGIN_REDIRECT_URL = '/saml2/complete/'
SAML_ATTRIBUTE_MAPPING = {
'name': ('display_name', ),
'mail': ('contact_email', ),
'seafile_groups': ('', ), # Optional, set this attribute if you need to synchronize groups/departments.
...
}
SAML_REMOTE_METADATA_URL = 'https://login.microsoftonline.com/xxx/federationmetadata/2007-06/federationmetadata.xml?appid=xxx' # copy from SAML app
Note: If the xmlsec1 binary is not located in /usr/bin/xmlsec1, you need to add the following configuration in seahub_settings.py:
SAML_XMLSEC_BINARY_PATH = '/path/to/xmlsec1'
View where the xmlsec1 binary is located:
$ which xmlsec1
Note: If certificates are not placed in /opt/seafile/seahub-data/certs, you need to add the following configuration in seahub_settings.py:
SAML_CERTS_DIR = '/path/to/certs'
Finally, open the browser and enter the Seafile login page, click Single Sign-On, and use the user assigned to SAML app to perform a SAML login test.
Integration with on-premise ADFS¶
If you use Microsoft ADFS to achieve single sign-on, please follow the steps below:
First, please make sure the following preparations are done:
-
A Windows Server with ADFS installed. For configuring and installing ADFS you can see this article.
-
A valid SSL certificate for ADFS server, and here we use
temp.adfs.comas the domain name example. -
A valid SSL certificate for Seafile server, and here we use
demo.seafile.comas the domain name example.
Second, download the base64 format certificate and upload it:
-
Navigate to the AD FS management window. In the left sidebar menu, navigate to Services > Certificates.
-
Locate the Token-signing certificate. Right-click the certificate and select View Certificate.
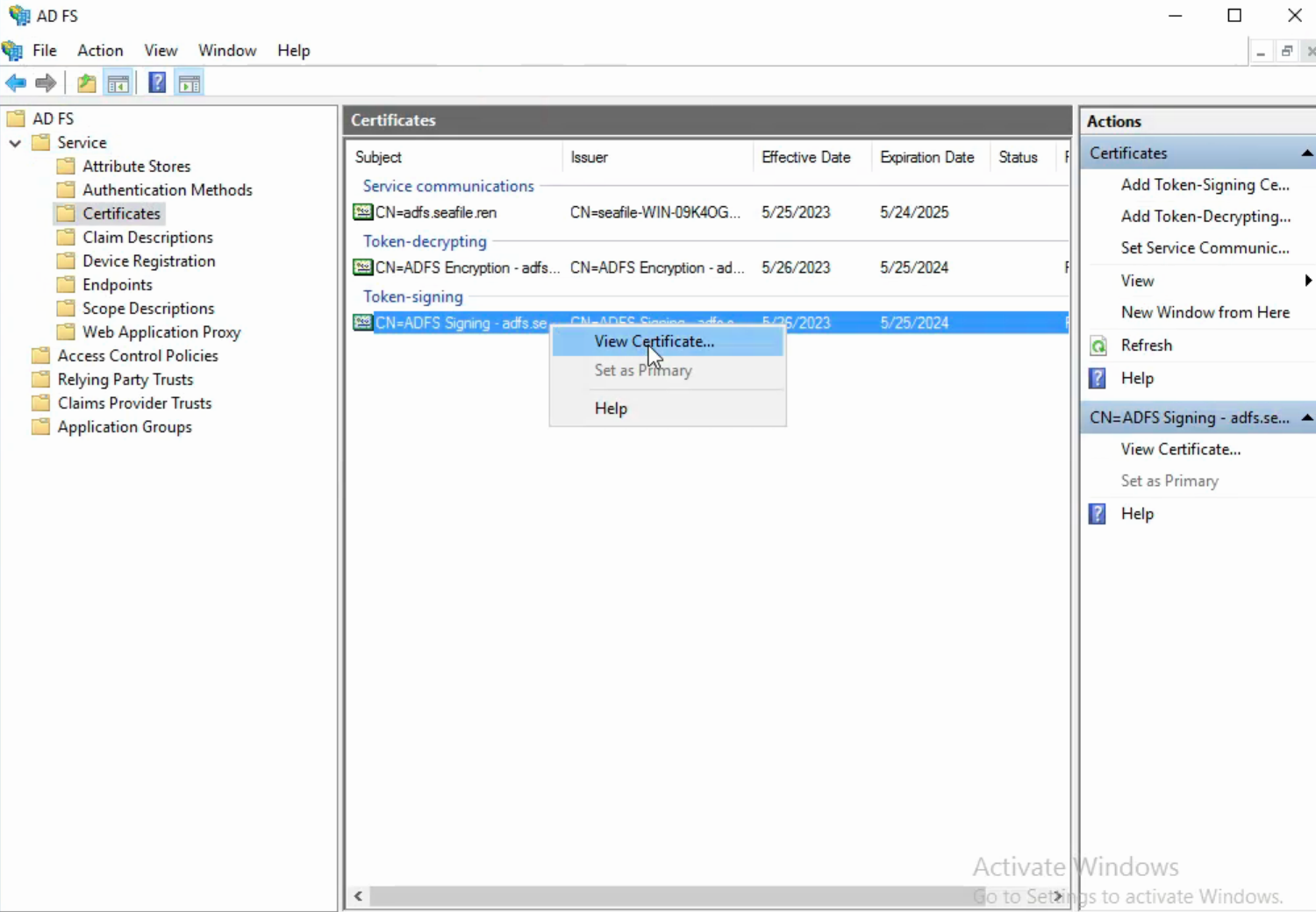
-
In the dialog box, select the Details tab.
-
Click Copy to File.
-
In the Certificate Export Wizard that opens, click Next.
-
Select Base-64 encoded X.509 (.CER), then click Next.
-
Named it idp.crt, then click Next.
-
Click Finish to complete the download.
-
And then put it under the certs directory(
/opt/seafile/seahub-data/certs).
Next, add the following configurations to seahub_settings.py and then restart Seafile:
ENABLE_ADFS_LOGIN = True
LOGIN_REDIRECT_URL = '/saml2/complete/'
SAML_ATTRIBUTE_MAPPING = {
'name': ('display_name', ),
'mail': ('contact_email', ),
'seafile_groups': ('', ), # Optional, set this attribute if you need to synchronize groups/departments.
...
}
SAML_REMOTE_METADATA_URL = 'https://temp.adfs.com/federationmetadata/2007-06/federationmetadata.xml' # The format of the ADFS federation metadata URL is: `https://{your ADFS domain name}/federationmetadata/2007-06/federationmetadata.xml`
Next, add relying party trust:
-
Log into the ADFS server and open the ADFS management.
-
Under Actions, click Add Relying Party Trust.
-
On the Welcome page, choose Claims aware and click Start.
-
Select Import data about the relying party published online or on a local network, type your metadate url in Federation metadata address (host name or URL), and then click Next. Your metadate url format is:
https://example.com/saml2/metadata/, e.g.:
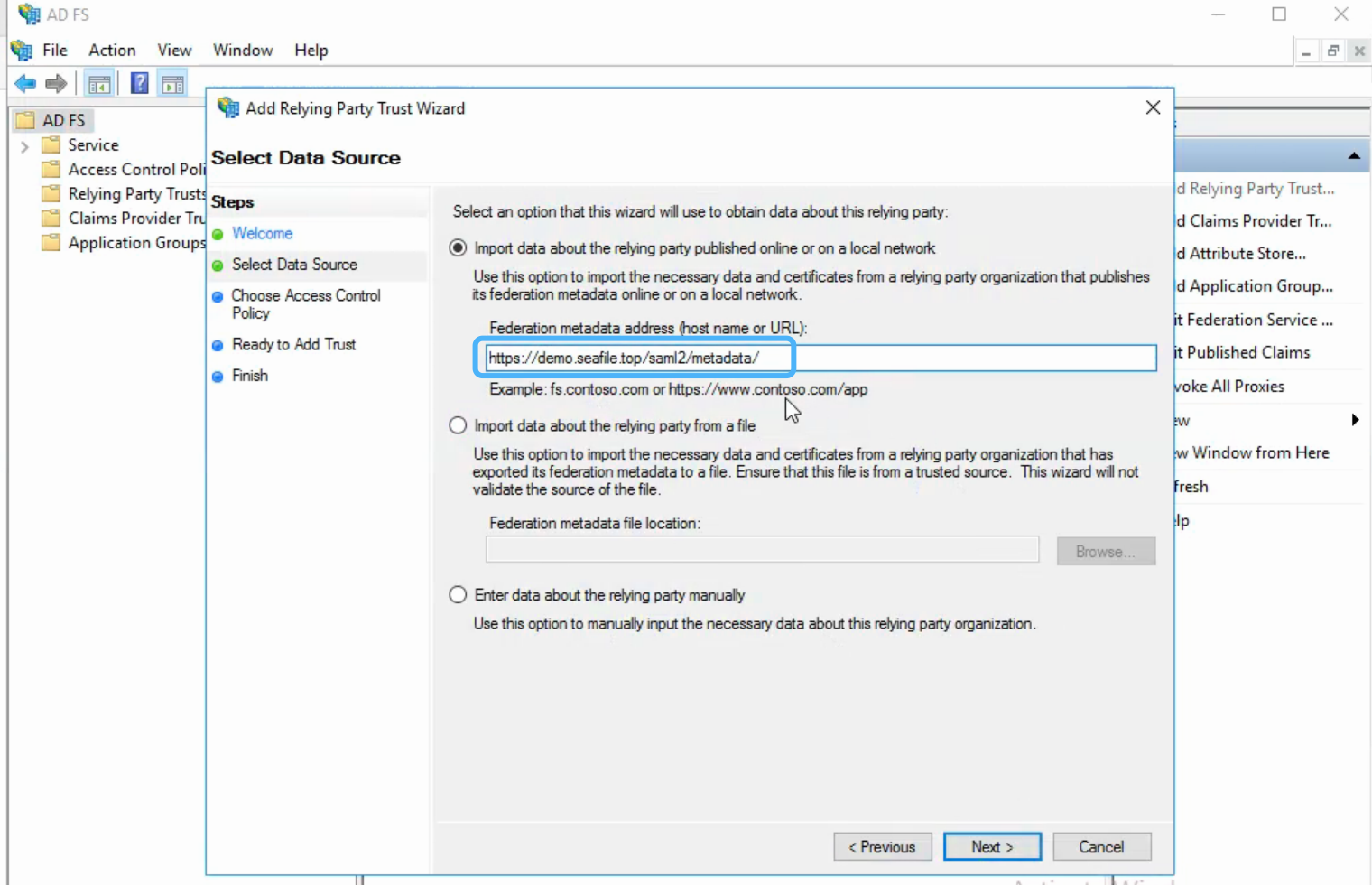
-
On the Specify Display Name page type a name in Display name, e.g.
Seafile, under Notes type a description for this relying party trust, and then click Next. -
In the Choose an access control policy window, select Permit everyone, then click Next.
-
Review your settings, then click Next.
-
Click Close.
Next, create claims rules:
-
Open the ADFS management, click Relying Party Trusts.
-
Right-click your trust, and then click Edit Claim Issuance Policy.
-
On the Issuance Transform Rules tab click Add Rules.
-
Click the Claim rule template dropdown menu and select Send LDAP Attributes as Claims, and then click Next.
-
In the Claim rule name field, type the display name for this rule, such as Seafile Claim rule. Click the Attribute store dropdown menu and select Active Directory. In the LDAP Attribute column, click the dropdown menu and select User-Principal-Name. In the Outgoing Claim Type column, click the dropdown menu and select UPN. And then click Finish.
-
Click Add Rule again.
-
Click the Claim rule template dropdown menu and select Transform an Incoming Claim, and then click Next.
-
In the Claim rule name field, type the display name for this rule, such as UPN to Name ID. Click the Incoming claim type dropdown menu and select UPN(It must match the Outgoing Claim Type in rule
Seafile Claim rule). Click the Outgoing claim type dropdown menu and select Name ID. Click the Outgoing name ID format dropdown menu and select Email. And then click Finish. -
Click OK to add both new rules.
Note: When creating claims rule, you can also select other LDAP Attributes, such as E-Mail-Addresses, depending on your ADFS service.
Finally, open the browser and enter the Seafile login page, click Single Sign-On to perform ADFS login test.